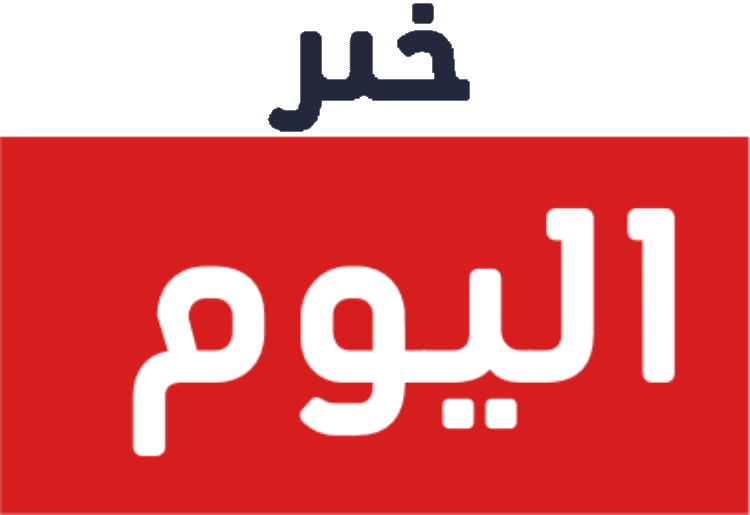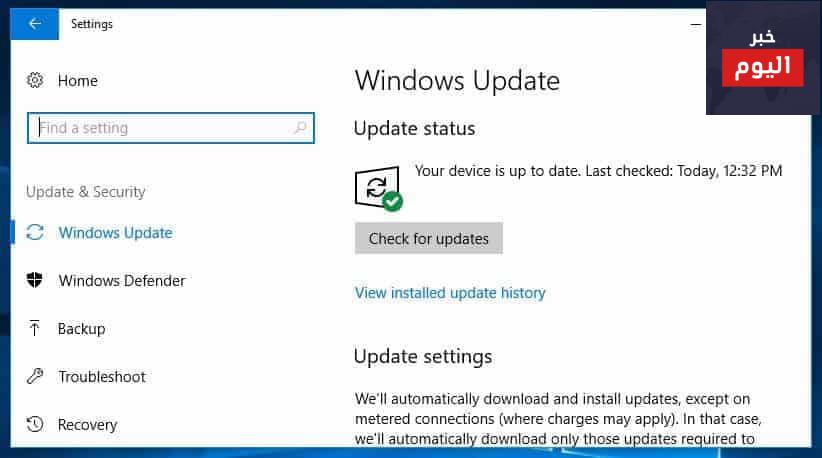قد يصبح جهاز الكمبيوتر الخاص بك مع مرور الوقت بطيئا ويصبح العمل من خلاله محبطا ومزريا للغاية، ويعند ذلك من الضروري البحث عن طرق تسريع الكمبيوتر وتحسين أداءه.
ويعود السبب في ذلك بكونه مع زيادة الاستخدام وتنزيل المزيد من الأشياء وتثبيتها، من الطبيعي أنه سوف يتضاعف الحمل والضغط على الذاكرة المحدودة للكمبيوتر، وهذا بدوره يؤثر بشكل مباشر على أداء الجهاز.
وغالبا ما يتم تشغيل برامج الأدوات المساعدة التي قد تكون قمت بتثبيتها على مدار عمر جهازك، مثل ماسحات الفيروسات ومنظفات الأقراص وأدوات النسخ الاحتياطي، تلقائيا عند بدء التشغيل، حيث تعمل بهدوء في الخلفية ولا يمكنك رؤيتها.
وتلفت شركة مايكروسوفت الانتباه بأن العديد من الأشخاص ليس لديهم فكرة حتى أن مثل هذه البرامج والتطبيقات تعمل في الخلفية.
وبهذا الشأن، تتمثل القاعدة الأساسية الجيدة في مراجعة التطبيقات المثبتة بانتظام (وهو ما يمكنك القيام به من قائمة إعدادات ويندوز 10) وإزالة أي تطبيقات لم تعد تستخدمها بشكل منتظم.
وإذا كنت بحاجة إلى تنزيل أدوات لوظائف محددة لمرة واحدة (مثل استنساخ محرك أقراص ثابت)، فيجب عليك أيضا إلغاء تثبيتها بمجرد الانتهاء منها، لمنع حدوث مواقف مماثلة في المستقبل.
لحسن الحظ، هناك العديد من الطرق التي يمكنك تجربتها والتي تهدف بشكل أساسي لتسريع الكمبيوتر البطيء وتحسين أداءه بصرف النظر عن التطبيقات الأخرى التي يمكنها أن تؤدي نفس المهمة.
تعرف على أهم وأجدر طرق تسريع الكمبيوتر في المقال التالي:
الحد من برامج بدء التشغيل
كما ذكرنا أعلاه، تم تصميم العديد من البرامج بما في ذلك بعض الأدوات المساعدة لبدء التشغيل تلقائيا بمجرد بدء تشغيل نظام ويندوز.
غالبا ما يقوم مصنعو البرمجيات بتعيين برامجهم بحيث تفتح في الخلفية، بعيدا عن الأنظار، لذلك سيتم فتحها على الفور عند النقر فوق الرموز الخاصة بهم.
ويعد هذا الأمر مفيدا للبرامج التي تستخدمها كثيرا، ولكن بالنسبة للبرامج التي نادرا ما تستخدمها أو لا تستخدمها أبدا، فإن هذا يهدر ذاكرة ثمينة ويعمل كإعاقة لسرعة النظام الإجمالية بالإضافة إلى جعل جهازك أبطأ للتمهيد إلى سطح المكتب.
إن كنت تستخدم نظام تشغيل ويندوز 10، فإنه لحسن الحظ أصبح تعديل التطبيقات المسموح بتشغيلها عند بدء التشغيل أسهل من أي وقت مضى.
ما عليك سوى التوجه إلى قائمة الإعدادات (settings menu)، والنقر فوق “التطبيقات” (Apps) ومن ثم اختر من القائمة على الجانب الأيمن من الشاشة علامة التبويب “بدء التشغيل” (Startup).
سيعرض لك هذا قائمة بكل برنامج أو خدمة لديها خيار التشغيل عند بدء التشغيل، وتسمية توضح التأثير على موارد النظام وأدائه، ومفتاح تبديل لحظره أو السماح بتشغيله عند بدء التشغيل.
ما عليك سوى النقر على مفتاح التبديل على أي خدمات أو تطبيقات لا تريد تشغيلها طوال الوقت، ومن المفترض أن تبدأ في رؤية تحسن في الأداء وأوقات التمهيد.
ويمكنك إيقاف تشغيل البرامج عند بدء التشغيل بطريقة أخرى:
انقر بزر الماوس الأيمن فوق شريط المهام وحدد إدارة المهام (Task Manager) أو اضغط على أزرار Ctrl-Shift-Escape في نفس الوقت للوصل إلى إدارة المهام.
توجه إلى علامة التبويب بدء التشغيل (Startup) وستتمكن من عرض كل عنصر يتم تشغيله عند بدء التشغيل، إلى جانب تأثيره على الأداء عند بدء التشغيل.
راجع هذه القائمة وحدد أي منها لا يحتاج إلى العمل عند بدء التشغيل تلقائيا، وقم بتعطيلها.
ما عليك سوى النقر بزر الماوس الأيمن واضغط على تعطيل (Disable)، تذكر أنك لا تقوم بتعطيل عمل البرنامج، فقط تعطيل عمله تلقائيا عند بدء التشغيل.
ملاحظة: إن كنت تستخدم نظام Windows 7، بدلاً من الوصول إلى إدارة المهام، ستحتاج إلى البحث عن تهيئة النظام (System Configuration)، ومن ثم تابع بنفس الخطوات.
تحديث نظام التشغيل والتطبيقات
تحديث البرامج ونظام التشغيل يعد فكرة جيدة للأمان، ويمكن أن يساعد في تسريع الكمبيوتر وتحسين الأداء أيضا.
سيرسل لك نظام تشغيل ويندوز إشعارا تلقائيا عند توفر تحديث، ما عليك سوى التأكد من تثبيته وعدم استمرار تأجيله، إذا كنت تعتقد أنه قد فاتتك تحديثا، فيمكنك دائما التحقق.
اتبع الخطوات التالية للتحقق من التحديثات:
- انتقل إلى قائمة ابدأ (Start).
- انقر فوق الإعدادات (Settings).
- ثم انتقل إلى التحديثات والأمان (Updates & Security).
- ومن ثم اختر تحديثات ويندوز (Windows Updates).

وبصرف النظر عن نظام التشغيل الخاص بك، يجب تحديث برامج التشغيل والتطبيقات أيضا من أجل تعزيز الأمان والأداء.
إذا كنت تعتقد أنك قد فاتتك تحديثا، فيجب أن يخبرك البحث السريع عبر الإنترنت بالإصدار الذي يجب أن تستخدمه.
حذف الملفات غير الضرورية
وجود الكثير من الملفات الغير ضرورية قد يكون له تأثير سلبي على أداء جهاز الكمبيوتر، وبشكل خاص إذا كنت تتعامل مع الكثير من الملفات الكبيرة، مثل الصور عالية الدقة والملفات الصوتية ومقاطع الفيديو، على أساس يومي.
قم بتحرير مساحة عن طريق حذف الملفات والمجلدات الغير ضرورية كل أسبوع وإفراغ سلة المحذوفات بعد ذلك من أجل تسريع الكمبيوتر بشكل فعال ومجدي.
القيام بذلك بشكل منتظم يعني أنه من المرجح أنك ستتذكر بالضبط ما هو موجود في الملفات والمجلدات، وما هي الملفات التي قمت بحذفها، ولن تشعر بالقلق حيال حذف شيء مهم عن طريق الخطأ.
البحث عن البرامج التي تستنزف موارد النظام
إذا وجدت أن جهاز الكمبيوتر الخاص بك يعمل فجأة بشكل أبطأ بشكل ملحوظ، فمن المحتمل أن يكون هناك برنامج معين يقع عليه اللوم.
تتمثل إحدى طرق تحديد البرنامج الذي يستنزف موارد النظام ويسبب بطئا ملحوظا في الأداء في الذهاب إلى مدير المهام (Task Manager) الخاص بك ومعرفة ما الذي يستهلك مواردك.
انقر بزر الماوس الأيمن فوق شريط المهام وحدد إدارة المهام، انقر فوق مزيد من التفاصيل (More details) لمعرفة معلومات حول البرامج التي تعمل حاليا على جهاز الكمبيوتر الخاص بك.

يمكنك النقر فوق كل رأس (header) لفرز القائمة وفقا للتطبيقات التي تستخدم معظم هذا المورد المحدد.
إذا كنت بحاجة إلى إغلاق شيء ما، فحاول إغلاق التطبيق الفعلي أولا، إذا لم يتم إغلاقه، فارجع إلى شاشة إدارة المهام، وانقر بزر الماوس الأيمن على التطبيق، واضغط على إنهاء المهمة (End task).
ملاحظة: أن كنت تستخدم نظام ويندوز 7، بدلاً من الوصول إلى إدارة المهام، ستحتاج إلى البحث عن تهيئة النظام (System Configuration).
ضبط خيارات الطاقة
يأتي نظام تشغيل ويندوز مزودا بالعديد من “خطط الطاقة” (power plans) المعدة مسبقا لتناسب احتياجاتك.
يتم تعيين الإعداد الافتراضي على متوازن (Balanced)، والذي يأخذ في الاعتبار الأداء واستهلاك الطاقة، لكن هذا الأخير يمثل مصدر قلق حقا فقط إذا كنت تنفد من البطارية أو تحاول إبقاء فواتير الكهرباء منخفضة.
لا يعد خيار خطة توفير الطاقة (Power saver) فكرة جيدة إذا كان الكمبيوتر بطيئا بالفعل، لأن هذا يقلل من أداء جهاز الكمبيوتر الخاص بك لتوفير الطاقة.
تعد خطة الأداء العالي (High performance) خيارا أفضل، على الرغم من أنها تستخدم المزيد من الطاقة، إلا أنها تمنح جهازك أداءا أفضل، لذا من المفترض أن تساعد في تسريع جهازك.
وبصرف النظر عن الخيارات القياسية الموجودة، يمكنك اختيار إنشاء خطتك المخصصة:
- انتقل إلى لوحة التحكم (Control Panel).
- اختر الأجهزة والصوت (Hardware and Sound) .
- خيارات الطاقة (Power Options).
- إنشاء خطة طاقة (Create a power plan).
- أدخل اسم خطتك وحدد التالي (Next).

وبدلاً من ذلك، يمكنك البدء بخطة موجودة وتعديلها وفقا لما تريد.
للقيام بذلك، اتبع الخطوات التالية:
- انتقل إلى لوحة التحكم (Control Panel).
- اختر الأجهزة والصوت (Hardware and Sound) .
- خيارات الطاقة (Power Options).
- اختر خطة طاقة أو خصصها (Choose or customize a power plan).
- حدد تغيير إعدادات الخطة (Change plan settings)، بجوار الخطة الموجودة التي تريد التعديل عليها.
وفي كلتا الحالتين، سواء قمت بإنشاء خطة جديدة أو قمت بالتعديل على خطة موجودة، تتضمن الخيارات الأساسية مدة بقاء الشاشة قيد التشغيل عندما تكون غير نشط، والمدة قبل أن ينتقل الكمبيوتر إلى وضع السكون.
يمكن أن تثر تلك الإعدادات على أداء جهازك لكن بشكل طفيف، ولكن إذا انتقلت إلى تغيير إعدادات الطاقة المتقدمة، فيمكنك إجراء المزيد من التعديلات التي سيكون لها تأثير واضح على أداء الجهاز وزيادة سرعته.
تشغيل تنظيف القرص
يأتي نظام تشغيل ويندوز مزودا بأداة مدمجة لتنظيف الملفات غير المرغوب فيها التي تتراكم بمرور الوقت.
للوصول إلى أداة تنظيف القرص، اتبع الخطوات التالية:
- انتقل إلى لوحة التحكم (Control Panel).
- النظام والأمان (System and Security).
- الأدوات الإدارية (Administrative Tools).
- حدد تنظيف القرص (Disk Cleanup) من القائمة.

هنا يمكنك تحديد أنواع الملفات التي تريد التخلص منها والنقر فوق موافق، ثم انقر فوق تنظيف ملفات النظام( Clean up system files) واختر أي ملفات نظام تريد إزالتها.
إلغاء تجزئة القرص الصلب
بمرور الوقت، تصبح الملفات الموجودة على محرك الأقراص الثابتة مجزأة، ونظرا لأن جهاز الكمبيوتر الآن يجب أن يقوم بإيداع القطع في أماكن متعددة، فيمكن أن يعمل بشكل أبطأ، وعليك العمل على تسريع الكمبيوتر الخاص بك حتما.
يبدو مصطلح “إلغاء التجزئة” (defragment) مثيرا وغريبا بعض الشيء، ولكنه يعني في الأساس إعادة تجميع هذه الملفات معا حتى يتمكن نظامك من العمل بكفاءة أكبر.
في الواقع، هذا شيء يقوم به نظام التشغيل ويندوز 10 و 8 و 7 تلقائيا وفقا لجدول زمني محدد، الجدول الافتراضي هو مرة واحدة في الأسبوع، ولكن يمكنك الدخول وتشغيله يدويا إذا كنت تشك في وجود مشكلة.
أولاً، من المهم ملاحظة أنك لا تحتاج إلى القيام بذلك إلا إذا كان جهاز الكمبيوتر الخاص بك يستخدم محرك الأقراص الثابتة الميكانيكي التقليدي (HDD).
يعمل محرك الحالة الصلبة (SSD) بشكل مختلف عن محرك الأقراص الثابتة، وليست هناك حاجة لإلغاء التجزئة، إذا كان لديك كلاهما، فقم فقط بإلغاء تجزئة محرك الأقراص الثابتة (HDD).
لإلغاء التجزئة، اتبع الخطوات التالية:
- انتقل إلى “جهاز الكمبيوتر” وانقر بزر الماوس الأيمن فوق محرك الأقراص الثابتة المسمى بشكل افتراضي WINDOWS C إذا لم تقم بإعادة تسميته.
- ثم انتقل إلى خصائص (Properties).
- أدوات (Tools).
- وتحت خيار تحسين وإلغاء تجزئة محرك الأقراص (Optimize and defragment drive)، انقر فوق تحسين (Optimize).

ستظهر لك بعد ذلك نافذة منبثقة لشاشة تحسين محركات الأقراص.
لاحظ أنه في لقطة الشاشة أعلاه، جميع محركات الأقراص هي من نوع SSD، وهي هذه لا تحتاج إلى إلغاء التجزئة.
كما في الصورة، سيتحول لون التحليل إلى اللون الرمادي لمحركات أقراص SSD (أي غير متاح)، ولكنه سيكون متاحا لمحركات الأقراص الثابتة.
حدد محرك الأقراص الصلبة HDD وانقر فوق تحليل لمعرفة مدى تجزئة محرك الأقراص، هناك قاعدة جيدة تتمثل في إبقائها أقل من 5 بالمئة.
إذا كانت الأقراص من نوع SSD، يمكنك النقر على تحسين (Optimize) لإلغاء تجزئة القرص، وسيؤدي النقر فوقه إلى تشغيل الأمر TRIM الذي سيمسح البيانات التي لم تعد قيد الاستخدام.
ملاحظة: في نظام تشغيل ويندوز 7، ابحث عن Disk Defragmenter باستخدام شريط البحث وحدد HDD ضمن الحالة الحالية.
إيقاف تشغيل الرسوم المتحركة غير الضرورية
تأتي الإصدارات الأحدث من نظام تشغيل ويندوز مع الكثير من الرسومات، بما في ذلك الرسوم المتحركة مثل تأثيرات التلاشي والنوافذ المنبثقة.
يساعد ذلك في جعل التطبيق يبدو أكثر أناقة وصقلا ويساهم في تجربة مستخدم أفضل بشكل عام، لكم من ناحية أخرى، يمكنهم أيضا إبطاء جهاز الكمبيوتر الخاص بك والتأثير على أداءه بشكل ملحوظ.
ومن أجل العمل عى تسريع الكمبيوتر وتحسين أداءه، من الضروري جدا إيقاف تشغيل تلك الرسوم المتحركة الغير ضرورية.
ولحسن الحظ، من السهل ضبط هذه الإعدادات ونأمل توفير القليل من قوة المعالجة، اتبع الخطوات التالية:
- انتقل إلى لوحة التحكم (Control Panel).
- اختر النظام والأمان (System and Security).
- ثم النظام (System).
- إعدادات النظام المتقدمة (Advanced system settings).
- بعد ذلك، في قسم الأداء (Performance)، اضغط على الإعدادات (Settings) وستحصل على قائمة كاملة من الخيارات، كما في الصورة أدناه.

يمكنك تفعيل خيار ضبط للحصول على أفضل أداء (Adjust for best performance)، سيؤدي ذلك إلى إزالة جميع التأثيرات المرئية أو اختيار إزالة بعضها بشكل فردي.
ملاحظة: في نظام تشغيل ويندوز 7 ابحث عن معلومات الأداء والأدوات (Performance Information and Tools) ، وحدد ضبط التأثيرات المرئية (Adjust visual effects)، واستخدم علامة التبويب التأثيرات المرئية (Visual Effects).
التحقق من وجود البرامج الضارة
البرامج الضارة هي مصطلح واسع يستخدم لوصف البرامج التي قد تسبب ضررا لجهاز الكمبيوتر الخاص بك.
قد تأتي هذه البرامج من مصادر مختلفة، بما في ذلك روابط البريد الإلكتروني وتنزيلات البرامج وحتى الإعلانات (الإعلانات الخاطئة).
وبصرف النظر عن احتمال التسبب في ضرر دائم لنظامك، يمكن لبعض أشكال البرامج الضارة أن تتسبب في حاجة تسريع الكمبيوتر نظرا للبطء الشديد أثناء تشغيله.
يمكن أن يساعد تثبيت برنامج مكافحة فيروسات جيد في الحماية من البرامج الضارة والتهديدات الأخرى.
تتوفر بعض الخيارات المجانية القوية، ولكن إذا كنت على استعداد لدفع الأموال مقابل خدمة مميزة، فننصح باستخدام Bitdefender أو VIPRE أو McAfee.
إذا كنت تشك في أن البرامج الضارة تؤثر بالفعل على جهاز الكمبيوتر الخاص بك، فيمكنك التحقق من ذلك باستخدام ماسح ضوئي مثل Zemana AntiMalware، ويمكنك بعد ذلك إزالته باستخدام أداة إزالة مثل Malwarebytes Anti-Rootkit.
بالطبع، ليس فقط نظام التشغيل الخاص بك هو الذي يبطئ أداء النظام، قد تساهم بعض عادات الكمبيوتر والتطبيقات والأنظمة الأخرى في تجربة ركود بشكل عام.
استخدم ReadyBoost لزيادة ذاكرتك
ReadyBoost هي ميزة صغيرة ذكية قدمتها شركة مايكروسوفت كجزء من نظام ويندوز فيزتا (Windows Vista).
تسمح لك هذه الميزة بشكل أساسي بتعزيز ذاكرة النظام باستخدام محرك أقراص فلاش كسعة إضافية.
وعلى الرغم من أنها ليست فعالة مثل تبديل محرك أقراص ثابت تقليدي بمحرك صلب واحد أو إضافة المزيد من ذاكرة الوصول العشوائي، فإن ReadyBoost ستزيد قليلاً من أداء نظامك، خاصةً إذا كنت تستخدم جهاز كمبيوتر محمولا منخفض الطاقة بسعة 2 غيغابايت فقط من ذاكرة الوصول العشوائي.
تساعد هذه الميزة على تسريع الكمبيوتر الخاص بك، وتساعد التطبيقات المستخدمة غالبا على الفتح بشكل أسرع، وزيادة سرعات الوصول العشوائي للقراءة على القرص الصلب.
لاستخدام ReadyBoost، أدخل أولاً محرك ذاكرة USB في فتحة USB فارغة على الكمبيوتر المحمول الذي ترغب في تسريعه.
سيتم فتح مربع حوار يسألك عما تريد القيام به باستخدام محرك أقراص فلاش، اختر “تسريع نظامي باستخدام Windows ReadyBoost”.
سيتم فتح نافذة أخرى وهنا يمكنك تحديد مقدار محرك الأقراص الذي ترغب في التخلي عنه للتعزيز، من الجيد عموما استخدام أكبر قدر ممكن من محرك الأقراص.
بمجرد الانتهاء من ذلك، قم بتأكيد الإعدادات وأغلق النافذة، سيتم اكتشاف محرك الأقراص تلقائيا واستخدامه متى تم توصيله.
ملاحظة: إذا كان جهازك سريعا بدرجة كافية بالفعل، فسيمنعك Windows من استخدام ReadyBoost ، حيث لن يتمكن نظامك من رؤية أي فائدة منه.